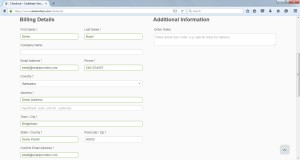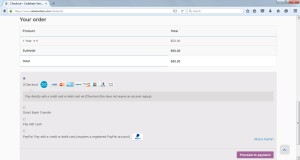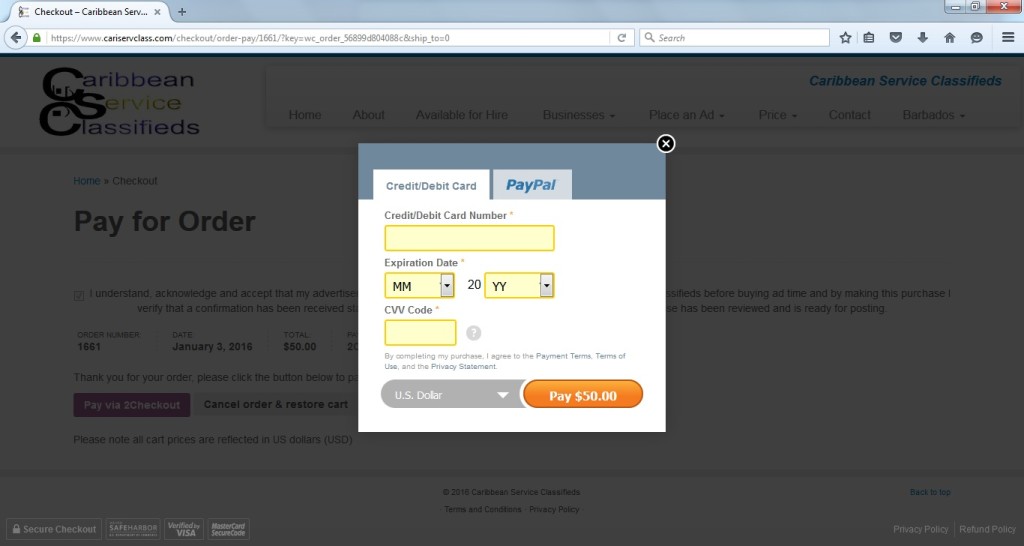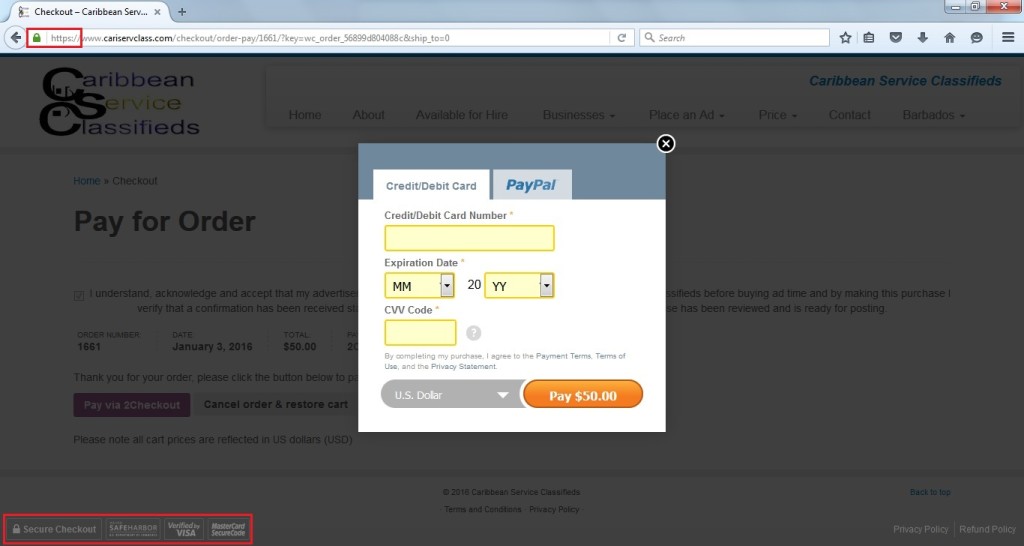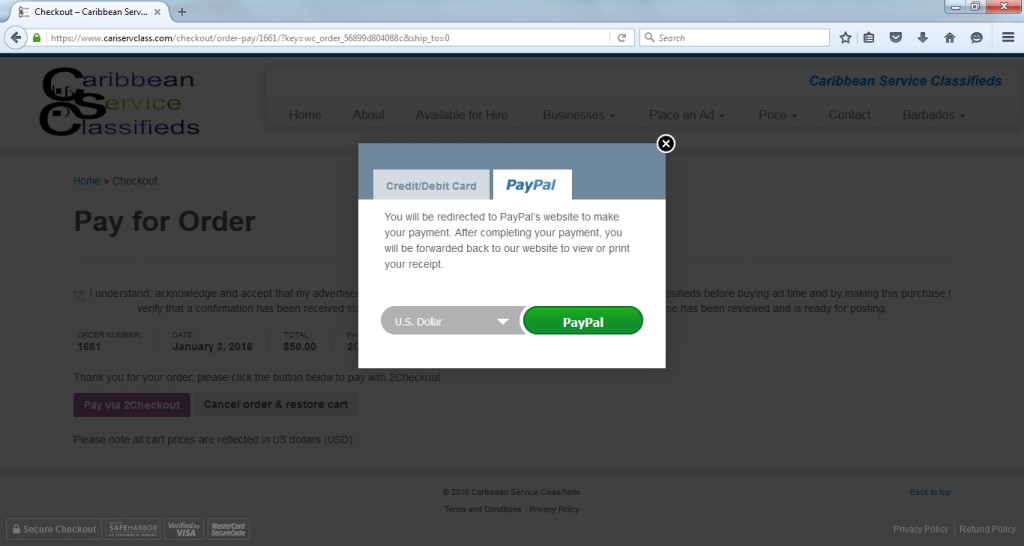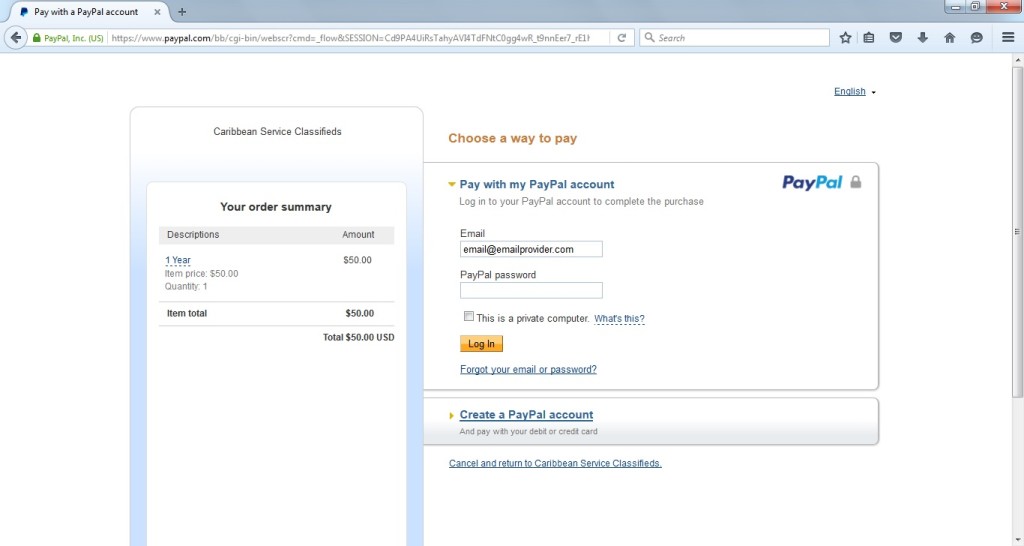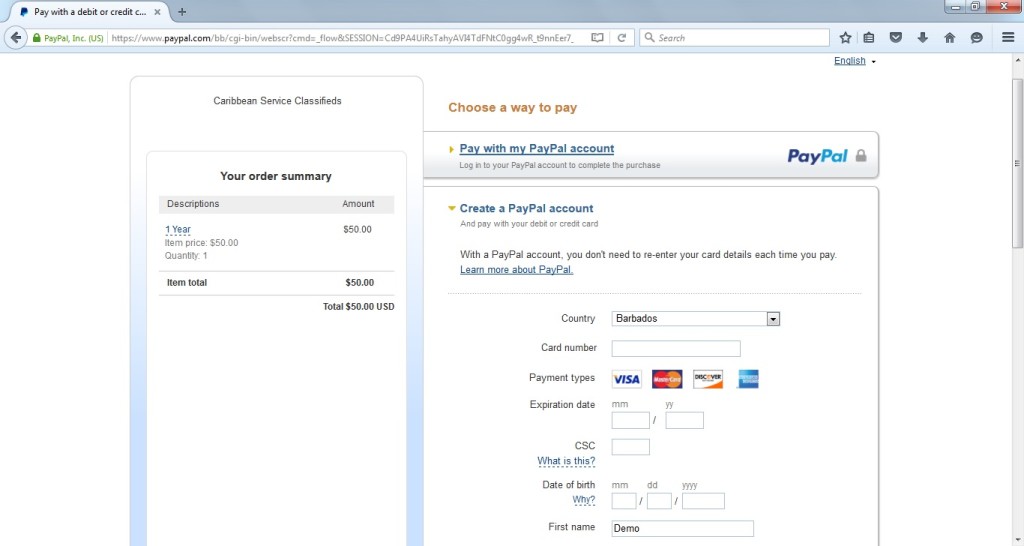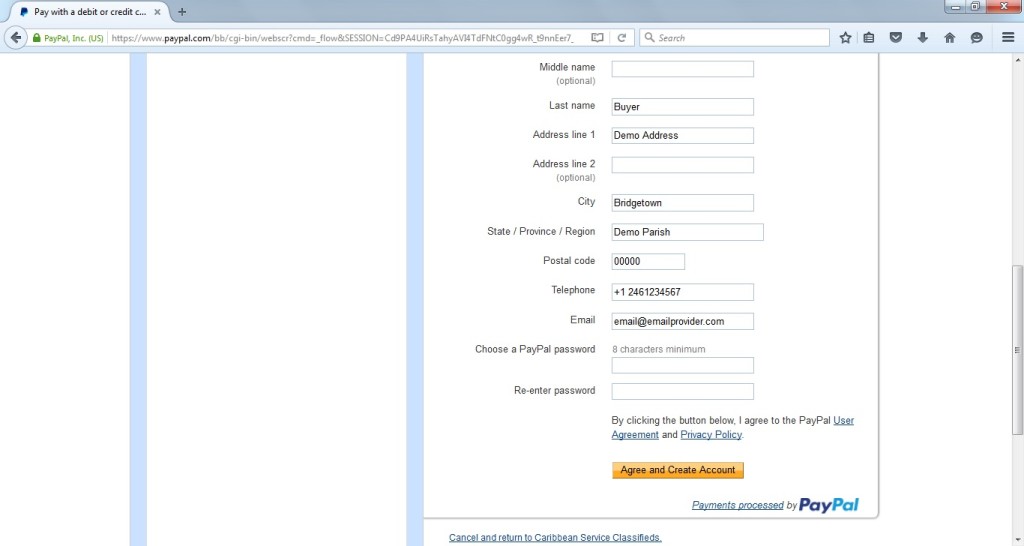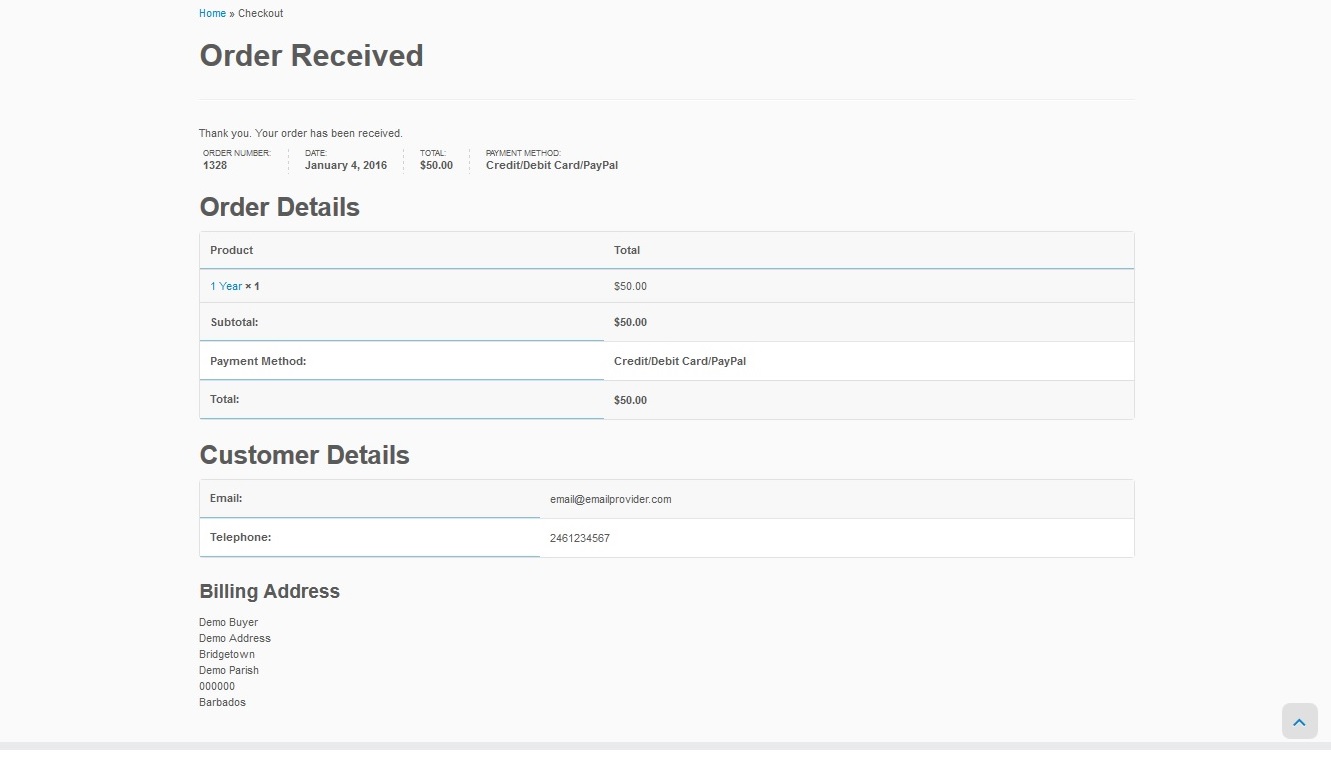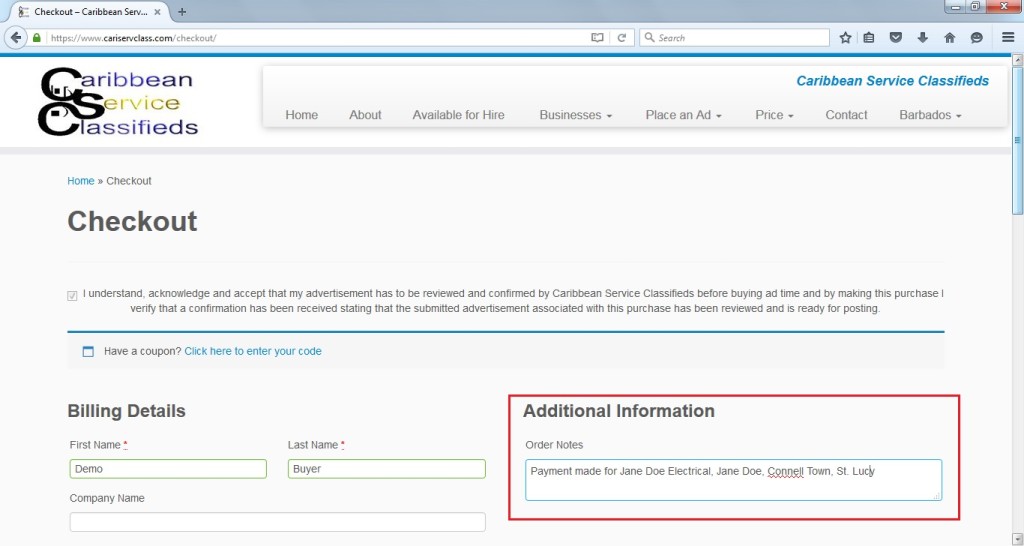Almost everyone is likely familiar and comfortable shopping online but let’s still take a moment to review your safety with us first.
Caribbean Service Classifieds does not see or store any of your credit card numbers and all processing is done by PCI compliant processors (2CO and PayPal in this case). However, even though this is the case, we still employ a Private SSL certificate (for anyone who needs to read about SSL certificates you can do so here) on our checkout pages as soon as you start the checkout process. An indicator of this is the change in your URL to “httpss” indicating you are now in a secure environment.
Now what this means is simple, as you read this you do not have to be technically oriented, it just means as soon as you enter the checkout portion of our website to begin the process to buy ad time, you should always see “httpss” as opposed to the usual “https”. On commonly used browsers like Chrome and Firefox you should also see a closed green lock in front of the “httpss”. If you are using Internet Explorer, then the lock may not be green and may appear after the URL instead of before, however you should still always see the “httpss” and the closed lock.
If at any point in time you enter the checkout and you do not see the “httpss” indicator in your address bar then please do not continue but instead navigate away from the page immediately and contact Caribbean Service Classifieds through our contact form or email Customerservice@cariservclass.com.
For anyone who may not be too familiar you can use the “httpss indicator checkout page example” section below to get an idea of what to look for.
Https indicator highlighted in red on the Caribbean Service Classifieds checkout page. Please note this page only becomes accessible when an item is in the cart
Below are examples of the https indicator displayed in 2 commonly used internet browsers. Please note the look of the lock icon in browsers may change over time as the browsers update but it should still look like a closed lock.
Firefox example: Green closed lock icon and the httpss
Chrome example: Green closed lock icon and green httpss
So now that we had a quick look at safety let’s have a look at the various payment options along with a few more safety tips.
This section may be helpful to anyone new to online purchasing and to anyone who wants to familiarise and make themselves comfortable with our website and payment options specifically.
Customers can make payments with credit or debit cards directly without the need to create or use an existing account as is the case with PayPal for example.
After selecting your desired ad time from the Online Shop you can just go through the checkout process as you would with any other online store, simply enter your information in the secure environment and wait for your receipt. For anyone unfamiliar with online purchasing or for anyone who would just like additional information on our credit or debit card checkout please view the images illustrating the process with a few security tips along the way.
Step 1: Billing Details
Remember at this point you should always see “httpss” throughout the entire process. Your ad should already be confirmed so simply enter your billing information and make sure 2Checkout is the selected payment method. This is the same online process you are probably used to on other online shops where you enter your Name, Address, Email address and other billing information.
(Click the below images to enlarge and use the left and right arrow keys to navigate)
Once 2checkout is selected you can Proceed to Payment
Step 2: Proceed to Order payment
After Proceeding to Checkout, the “Pay for Order” page will follow and the payment portion of the checkout process can begin by clicking “Pay via 2Checkout” or you can “Cancel order & restore cart” if you wish to update your order.
Once “Pay via 2Checkout” is clicked you will be transferred to the 2Checkout (also known as 2CO) secured payment form where you can now enter your credit or debit card information to make your payment.
Pay for Order page
Step 3: Payment page
Once you previously clicked “Checkout via 2Checkout” you will now actually be transferred into the secure 2Checkout environment which appears as a secure payment form overlay. Even though this form is for ease of checkout and to create a more seamless experience for the user, once here you will now be entering your card details directly to 2Checkout for processing. You will also note for the convenience of buyers, 2Checkout allows you to checkout through PayPal if you have a PayPal account and decide at this point you prefer to use PayPal as your checkout option instead.
Please view the image below of the payment form and a few quick tips beneath it relating to the checkout process to try to make sure you are as safe as possible.
Secure Payment Form
Just enter your credit or debit card information and make your purchase
Additional indicators to look for when you enter the secure payment environment
As we know nothing is foolproof out there on the internet so we should all work together to try to ensure everyone is as aware and alert as possible. So in addition to the fact that you should still have “httpss” in the URL since you began the checkout process, when you reach this point if you are in the secure checkout environment you should also notice a number of seals. As highlighted in red on the image below you should normally see the following:
- Secure Checkout
- SAFEHARBOR
- Verified by VISA
- MasterCard SecureCode
Payment form with the additional safety indicators to keep an eye out for highlighted
Step 4: Order Received page
Once you have successfully made a purchase you should be automatically directed to an Order Received page where you can see the details of your order and receive a thank you for your purchase. You should also receive a similar receipt at the email address you provided during the checkout outlining your order details and also to let you know your order is being processed (in other words, your payment has been successful and your ad will be posted soon after).
An illustration of the order received page can be seen below using the example of a Demo Buyer who purchases 4 months of advertising time (30 Days x 4) for US $20.
Order Received and Thank You page illustration
Additional PayPal feature
As an additional feature, if you reach the payment stage and you have a PayPal account and you change your mind and would like to checkout using PayPal then you do not have to try to navigate back to the checkout options screen. Instead you can simply choose the PayPal tab from the 2Checkout secure payment form and you will be redirected to the PayPal payment page. Have a look at the below images to see this feature.
PayPal tab in 2Checkout secure payment form
After clicking the PayPal button you will be directed to the PayPal payment page as seen below.
When it comes to online purchases on Caribbean websites, PayPal is probably the option users encounter the majority of the time and are likely familiar with. For individuals with existing PayPal accounts you can choose to make your payment via PayPal.
If you do not have a PayPal account but would still like to use PayPal as your checkout option you will be asked to create a PayPal account to complete your purchase. The ability to checkout without creating an account is presently not allowed by PayPal for Caribbean locations.
To use PayPal after selecting your desired ad time from the Online Shop, you would simply fill out the Billing Details form as you would on any other website and the same way as seen in the previous 2Checkout example. Once you fill the form with all of your billing details, select PayPal as the checkout option and you will be directed to the PayPal website to complete your payment.
For anyone not familiar please see the steps below with images giving an overview of the process.
Step 1: Billing Details
Remember at this point you should always see “httpss” throughout the entire process. By now your ad should already by confirmed so simply enter your billing information and make sure PayPal is the selected payment method. This is the same online process you are probably used to where you enter your Name, Address, Email address and other billing information.
(Click the below images to enlarge and use the left and right arrow keys to navigate)
Once PayPal is selected you can Proceed to PayPal
Step 2: PayPal payment page
Once you click “Proceed to PayPal” you will be directed to the PayPal secure payment page where you have the option to pay via credit or debit card. If you do not have an existing PayPal account you will be asked to create an account to complete the payment process.
PayPal payment page when using an existing PayPal account
Once you enter your password and log in to PayPal, simply click the “Pay Now” button to complete the payment. You will be shown a summary of your payment and you should receive a receipt via email. You should receive a receipt informing you that your order is being processed (in other words, your payment has been successful and your ad will be posted soon after).
If you do not have an existing PayPal account you will be asked to create one by PayPal
Step 3: (Optional) Return to Caribbean Service Classifieds for the thank you page
Once you make your payment via PayPal you will likely have three links giving you the following options:
- Return to Caribbean Service Classifieds
- Go to an overview of your PayPal account
- The final option to Add funds from your bank
If you choose the link to return you to Caribbean Service Classifieds you will be returned to an Order Received and Thank You page as seen below.
COMING SOON
Answer: You utilise the “Order Notes” under the “Additional Information” section on the Billing Details page.
Please note you should never engage in deceptive or unauthorised use of another individual’s credit card, debit card or bank account.
The name and address you submit with your ad when you complete the Place an Ad or Renew an Ad form is not just for our customer records but they are used to match your submitted ad with your payment when you make one (except in the case of Cash deposits when the order number is used).
However a situation may arise where you do not have a credit/debit card but you want to purchase online or you realise after submitting your ad that you are unable to use your credit/debit card then you may still make your purchase online.
To make your purchase all you need to do is type a note in the “Order Notes” under the “Additional Information” section on the Billing Details page making reference to the business name (if relevant) and your name and address submitted with your ad and continue as normal. For example “Payment made for Jane Doe Electrical, Jane Doe, Connell Town, St. Lucy.”
Highlighted example Order Note under Additional Information
Examples of when you may wish to purchase or have ad time purchased under a different name
A situation may arise where you may not have a credit or debit card but you want to make an online payment or you may realise after submitting your ad and receiving an ad confirmation that you are unable to use your card because it may have expired.
In cases like the ones outlined above you may wish to have a family member make the purchase for you or they may give you authorisation to make the purchase.
Please also remember any individual or group submitting advertisements to Caribbean Service Classifieds and/or purchasing ad time for submitted advertisements are all bound by our Terms and Conditions and Privacy Policy.